Table of Contents
How to measure the network speed between two computers with iPerf
The network speed between two computers is affected by several factors such as type of network cable used, network interface card, router, switch, hard drive and so forth. It is therefore not always obvious to understand where the bottleneck lies when the connection seems slower than advertised. We will in this guide explain how to measure network speeds with the command line tool iPerf.

Note: Measuring the network speed is not the same as benchmarking your internet connection, which in most cases is likely to be much slower than your local area network.
Requirements
- Two computers (running macOS/Linux or Windows) that are able to “see” each other on the same network, i.e. they should be able to respond to each other’s ping requests.
Downloading iPerf
iPerf is free and available for download from the following address:
Navigate to the Download iPerf binaries page.
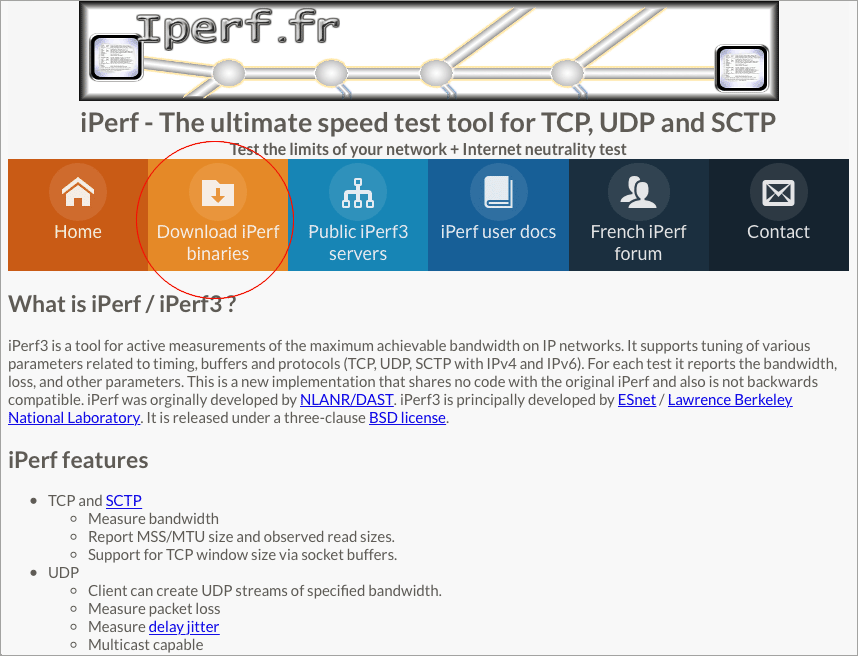
Select your operating system and download the file which comes in the form a zip archive. Unless told otherwise it is recommended to always download the latest version of iPerf.
https://iperf.fr/iperf-download.php
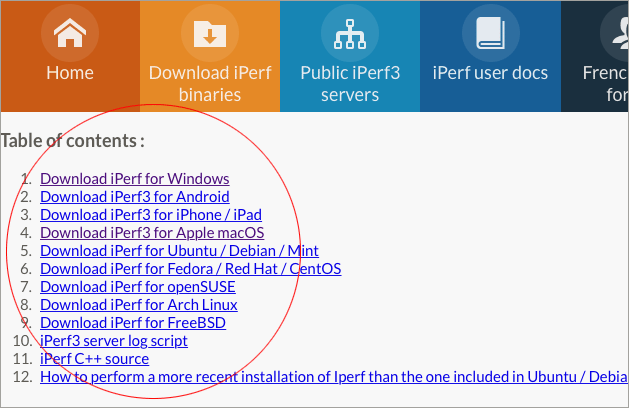
Depending on your operating system, the extracted zip file usually only contains a single file called iperf3
(or iperf3.exe if you are running Windows). The number in the end indicates that the software is on its third major release cycle.
Configuring iPerf
iPerf can be run from any location, but it is recommended to move the file into a directory where your other executables
are stored, such as /usr/local/bin on the Mac or C:\Program Files on Windows. If you want to save the file somewhere
completely different, but want to avoid the hassle of specifying the exact path to iperf3, its directory will have to be added to your search path.
Linux Installation Path
For Linux Bash shell users, the following line will need to be added to the appropriate file that is read when your shell launches.
export PATH=$PATH:/your/custom/path There are a few different places where you could conceivably set the variable name: ~/.bash_profile, ~/.bashrc, or ~/.profile.
The difference between these files is (primarily) when they get read by the shell. If you are not sure where to add the path,
~/.bashrc is a good start. Different locations may exist in other Linux distributions, but that is beyond the scope of this article.
Windows Installation Path
On Windows you can set the custom path from within the Control Panel > System Properties > Environment Variables window.
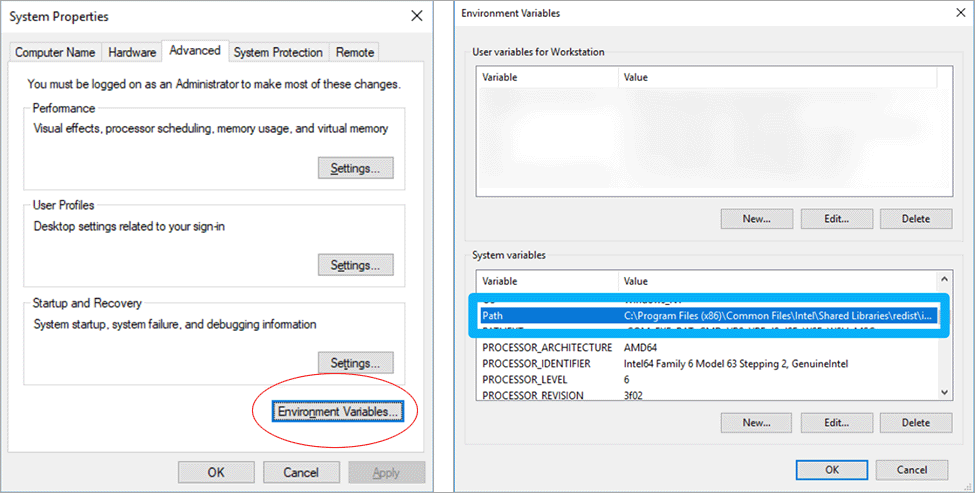
Mac Installation Path
On the Mac you can append your custom path to the end of the file in /etc/paths.
$ sudo nano /etc/paths
/usr/local/bin
/usr/bin
/bin
/usr/sbin
/sbin
/your/custom/pathTo verify that your new path has been set, type the following in a Terminal.
$ echo $PATH
/usr/local/bin:/usr/bin:/bin:/usr/sbin:/sbin:/your/custom/pathFinding our IP Addresses
Before we begin to test iPerf we need to take a note of our local machine’s IP addresses for the purpose of the next step.
Linux IP Address
On some Linux distributions, such as Ubuntu, you can find your machine’s IP address simply by typing hostname -I in a shell.
$ hostname -I
192.168.1.101Mac IP Address
On the Mac your easiest bet is to go into System Preferences > Network to view your IP address. Just make sure you have selected the correct service (Ethernet, Wi-Fi, etc) first from the left-hand column.
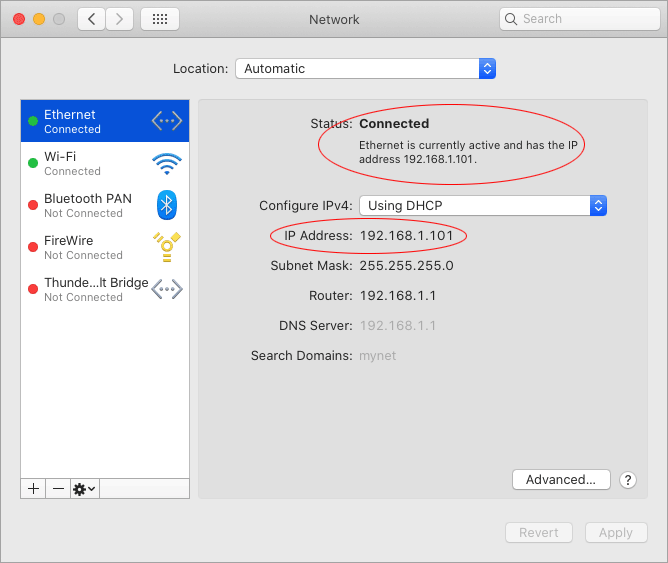
Windows IP Address
Finally, on Windows you can query your local IP address by typing ipconfig in a Command Prompt.
C:\> ipconfig
Windows IP Configuration
Ethernet adapter Local Area Connection
Connection-specific DNS Suffix. . :
Link-local IPv6 Address . . . . . : fe80:8524:7a12:c4543:214d
IPv4 Address. . . . . . . . . . . : 192.168.1.101
Subnet Mask . . . . . . . . . . . : 255.255.255.0
Default Gateway . . . . . . . . . : 192.168.1.1
...We are on this occasion looking for the IPv4 Address, which is 192.168.1.101.
How to use iPerf
iPerf operates in two modes; server and client mode. A server, in the context of iPerf, is the machine that receives packets (of data) and client is the machine that sends the packets.
Server Mode
To start a server, open a terminal on your first computer and type iperf3 -s.
$ iperf3 -s
-----------------------------------------------------------
Server listening on 5201
-----------------------------------------------------------We can see that the server is now listening for packets on port 5201.
Client Mode
Now, go to your second computer and type, iperf3 -c 192.168.1.101, to start the client.
(You should replace the fictional IP number with your own server IP address).
$ iperf3 -c 192.168.1.101
Connecting to host 192.168.1.101, port 5201
[ 4] local 192.168.1.102 port 12345 connected to 192.168.1.101 port 5201
[ ID] Interval Transfer Bandwidth
[ 4] 0.00-1.00 sec 113 MBytes 952 Mbits/sec
[ 4] 1.00-2.00 sec 112 MBytes 942 Mbits/sec
[ 4] 2.00-3.00 sec 111 MBytes 931 Mbits/sec
[ 4] 3.00-4.00 sec 112 MBytes 941 Mbits/sec
[ 4] 4.00-5.00 sec 112 MBytes 940 Mbits/sec
[ 4] 5.00-6.00 sec 110 MBytes 923 Mbits/sec
[ 4] 6.00-7.00 sec 112 MBytes 940 Mbits/sec
[ 4] 7.00-8.00 sec 112 MBytes 940 Mbits/sec
[ 4] 8.00-9.00 sec 112 MBytes 940 Mbits/sec
[ 4] 9.00-10.00 sec 112 MBytes 940 Mbits/sec
- - - - - - - - - - - - - - - - - - - - - - - - -
[ ID] Interval Transfer Bandwidth
[ 4] 0.00-10.00 sec 1.09 GBytes 939 Mbits/sec sender
[ 4] 0.00-10.00 sec 1.09 GBytes 938 Mbits/sec receiverThe client will immediately start to send data to the server as fast as the hardware possibly allows. In our example the maximum throughput appears to be around 940 Mbits/second, which is what you can roughly expect from a 1 Gbps network.
Additional Options
iPerf comes with a myriad of other options which can be passed as additional command line arguments.
For a full list of available commands, type iperf3 --help.
$ iperf3 --help
Usage: iperf [-s|-c host] [options]
iperf [-h|--help] [-v|--version]
Server or Client:
-p, --port # server port to listen on/connect to
-f, --format [kmgKMG] format to report: Kbits, Mbits, KBytes, MBytes
-i, --interval # seconds between periodic bandwidth reports
-F, --file name xmit/recv the specified file
-B, --bind <host> bind to a specific interface
-V, --verbose more detailed output
-J, --json output in JSON format
--logfile f send output to a log file
-d, --debug emit debugging output
-v, --version show version information and quit
-h, --help show this message and quit
Server specific:
-s, --server run in server mode
-D, --daemon run the server as a daemon
-I, --pidfile file write PID file
-1, --one-off handle one client connection then exit
Client specific:
-c, --client <host> run in client mode, connecting to <host>
-u, --udp use UDP rather than TCP
-b, --bandwidth #[KMG][/#] target bandwidth in bits/sec (0 for unlimited)
(default 1 Mbit/sec for UDP, unlimited for TCP)
(optional slash and packet count for burst mode)
-t, --time # time in seconds to transmit for (default 10 secs)
-n, --bytes #[KMG] number of bytes to transmit (instead of -t)
-k, --blockcount #[KMG] number of blocks (packets) to transmit (instead of -t or -n)
-l, --len #[KMG] length of buffer to read or write
(default 128 KB for TCP, 8 KB for UDP)
--cport <port> bind to a specific client port (TCP and UDP, default: ephemeral port)
-P, --parallel # number of parallel client streams to run
-R, --reverse run in reverse mode (server sends, client receives)
-w, --window #[KMG] set window size / socket buffer size
-M, --set-mss # set TCP/SCTP maximum segment size (MTU - 40 bytes)
-N, --no-delay set TCP/SCTP no delay, disabling Nagle's Algorithm
-4, --version4 only use IPv4
-6, --version6 only use IPv6
-S, --tos N set the IP 'type of service'
-Z, --zerocopy use a 'zero copy' method of sending data
-O, --omit N omit the first n seconds
-T, --title str prefix every output line with this string
--get-server-output get results from server
--udp-counters-64bit use 64-bit counters in UDP test packets
[KMG] indicates options that support a K/M/G suffix for kilo-, mega-, or giga-
iperf3 homepage at: http://software.es.net/iperf/
Report bugs to: https://github.com/esnet/iperfCompiling from Source
It is also possible to download the latest source code for iPerf from GitHub.com. This can be useful if you want early access to features that have not yet made it into the official release.
https://github.com/esnet/iperf
Summary
This guide has shown how network speeds can be measured with iPerf, a TCP, UDP, and SCTP network bandwidth measurement tool, which can prove useful when you need to identify bottlenecks in your network.
Happy Benchmarking!
See Also

How to turn your Raspberry Pi into a Jukebox
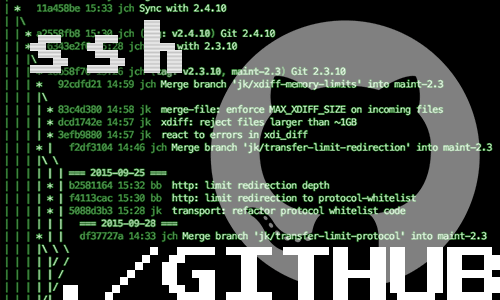
How to connect to GitHub with SSH

How to compile OpenEmu for macOS
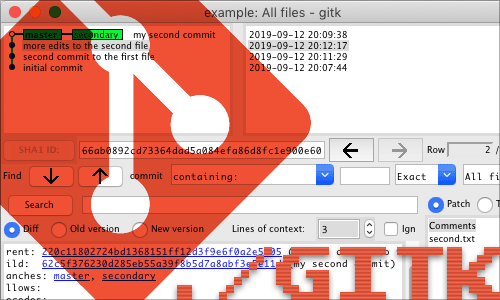
How to install Gitk for macOS
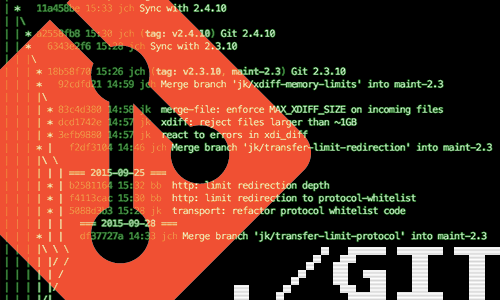
10 Useful Git Commands

How to access a Plex Server behind CGNAT with ngrok
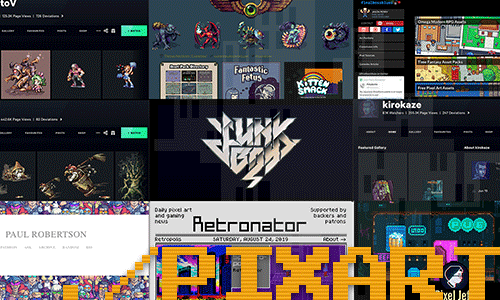
10 Influential Pixel Artists
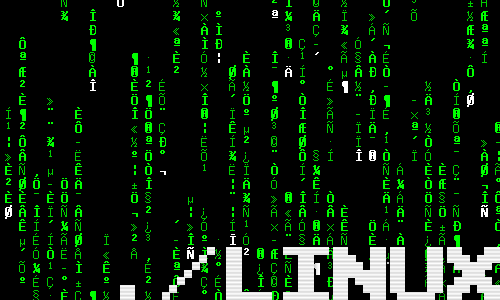
How to Customise the Linux Bash Prompt
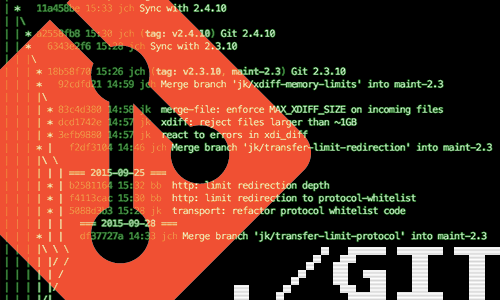
How to Merge and Rebase in Git

How to add new PDF compression filters for the Preview tool on Mac
comments powered by Disqus
See also
- How to turn your Raspberry Pi into a Jukebox
- How to connect to GitHub with SSH
- How to compile OpenEmu for macOS
- How to install Gitk for macOS
- 10 Useful Git Commands
- How to access a Plex Server behind CGNAT with ngrok
- 10 Influential Pixel Artists
- How to Customise the Linux Bash Prompt
- How to Merge and Rebase in Git
- How to add new PDF compression filters for the Preview tool on Mac